For Day 88, we built a brand new part of the app with a stack of cards and gestures for swiping them left and right to move to the next card. #100DaysOfSwiftUI
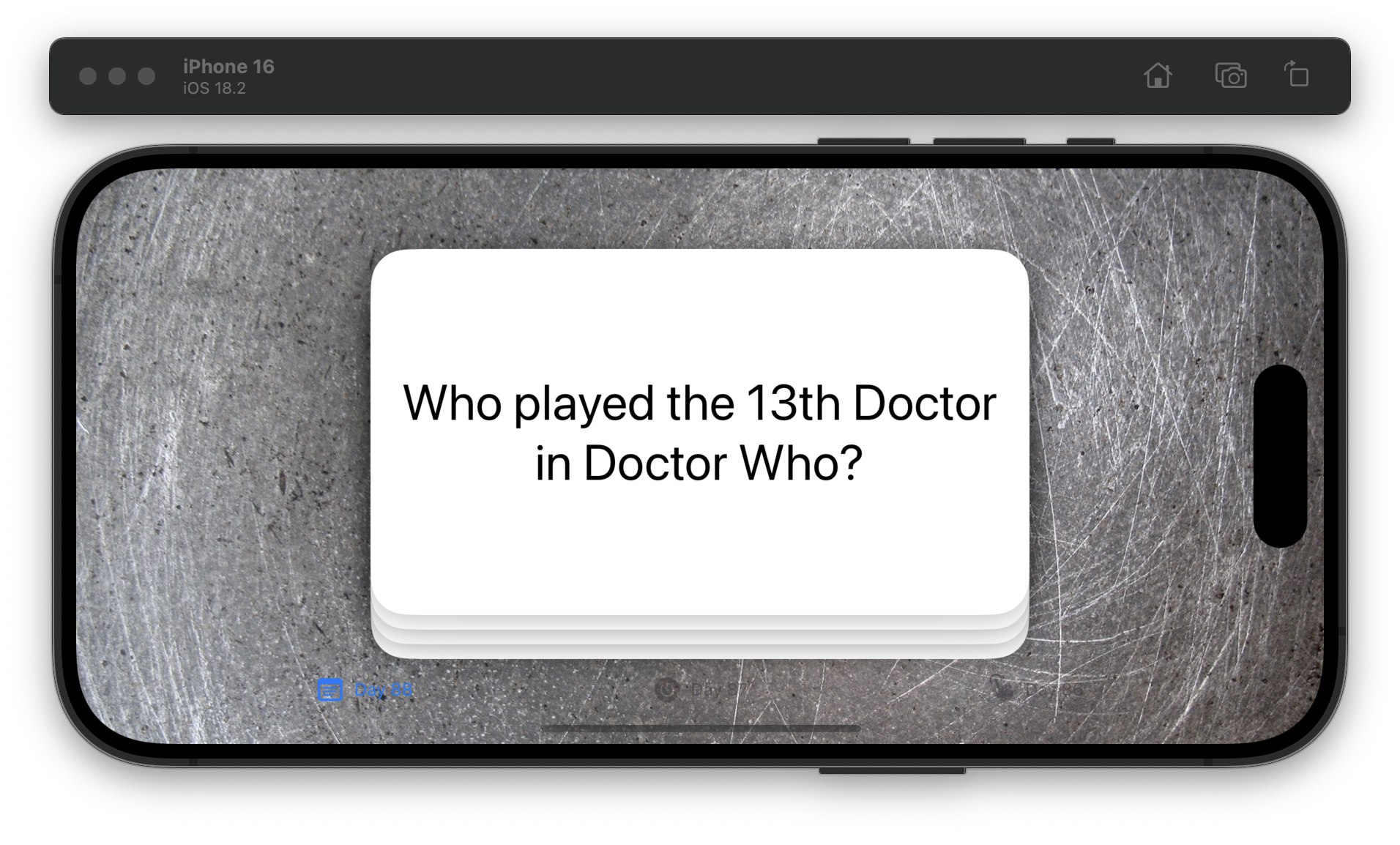
For Day 87, we learned a little bit about the Combine framework, Timer, and three accessibility settings: Differentiate Without Color, Reduce Motion, and Reduce Transparency. #100DaysOfSwiftUI
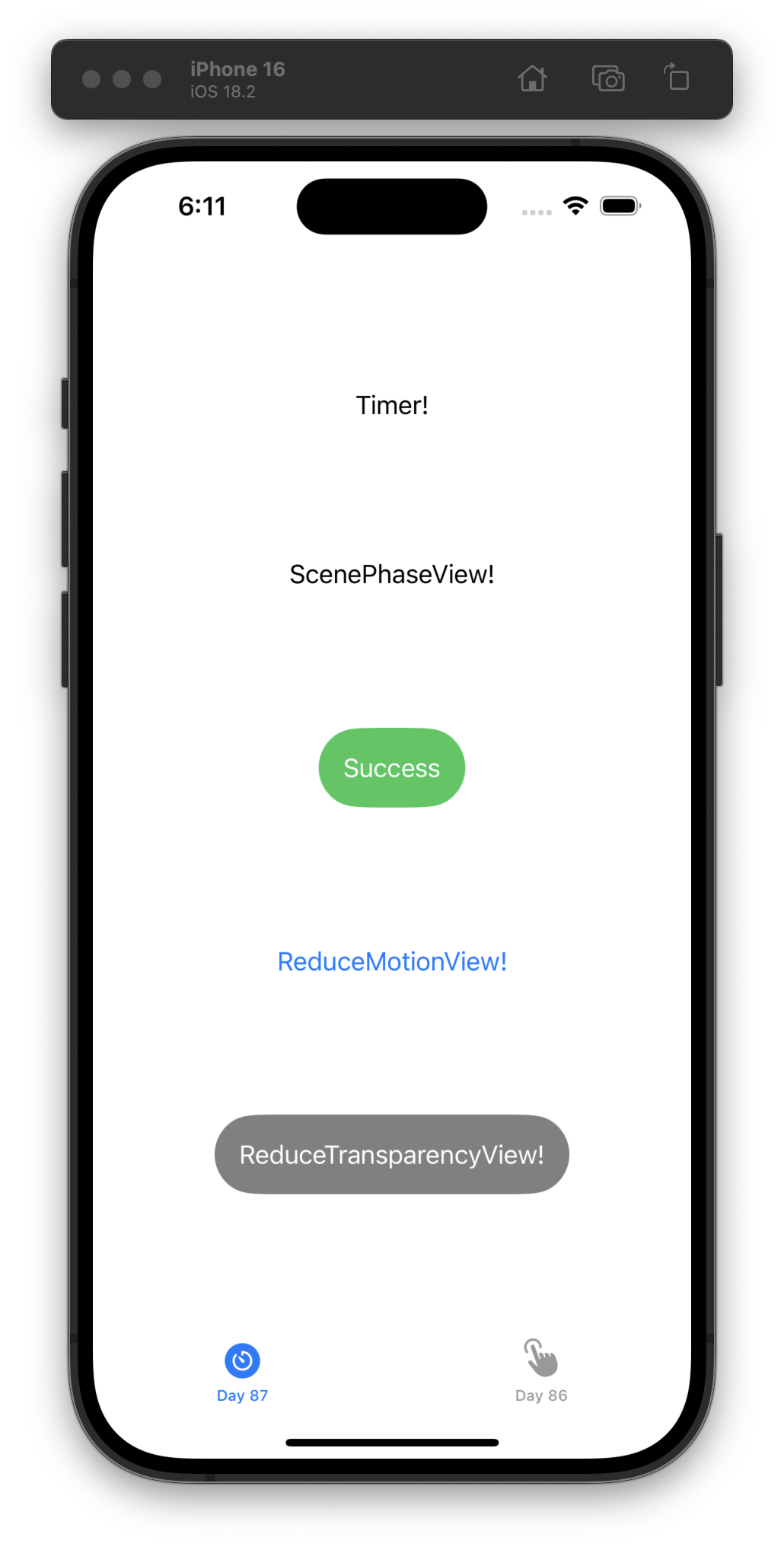
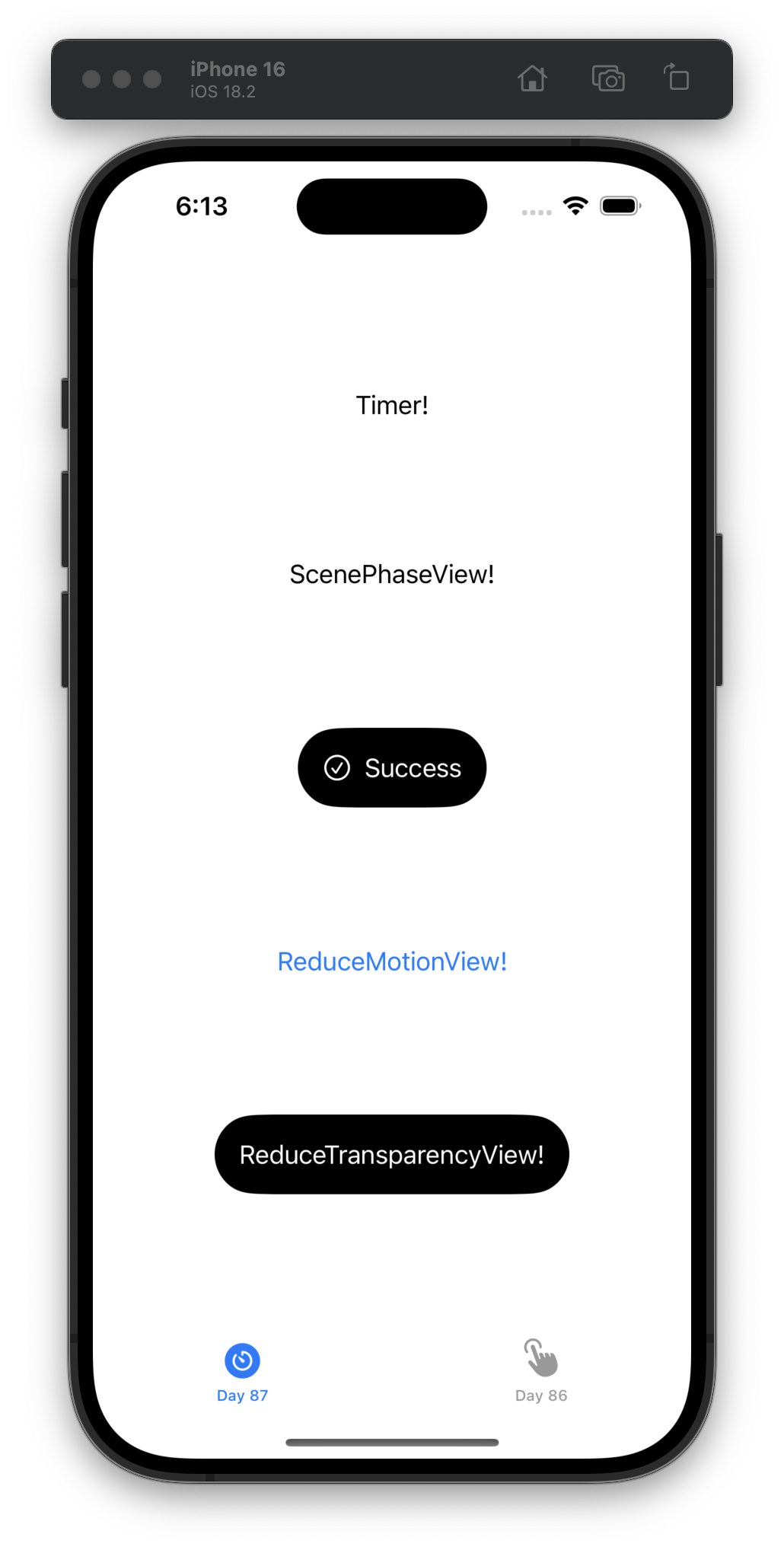
For Day 86, we started a brand new project and started playing with all the gesture APIs and hit testing. #100DaysOfSwiftUI
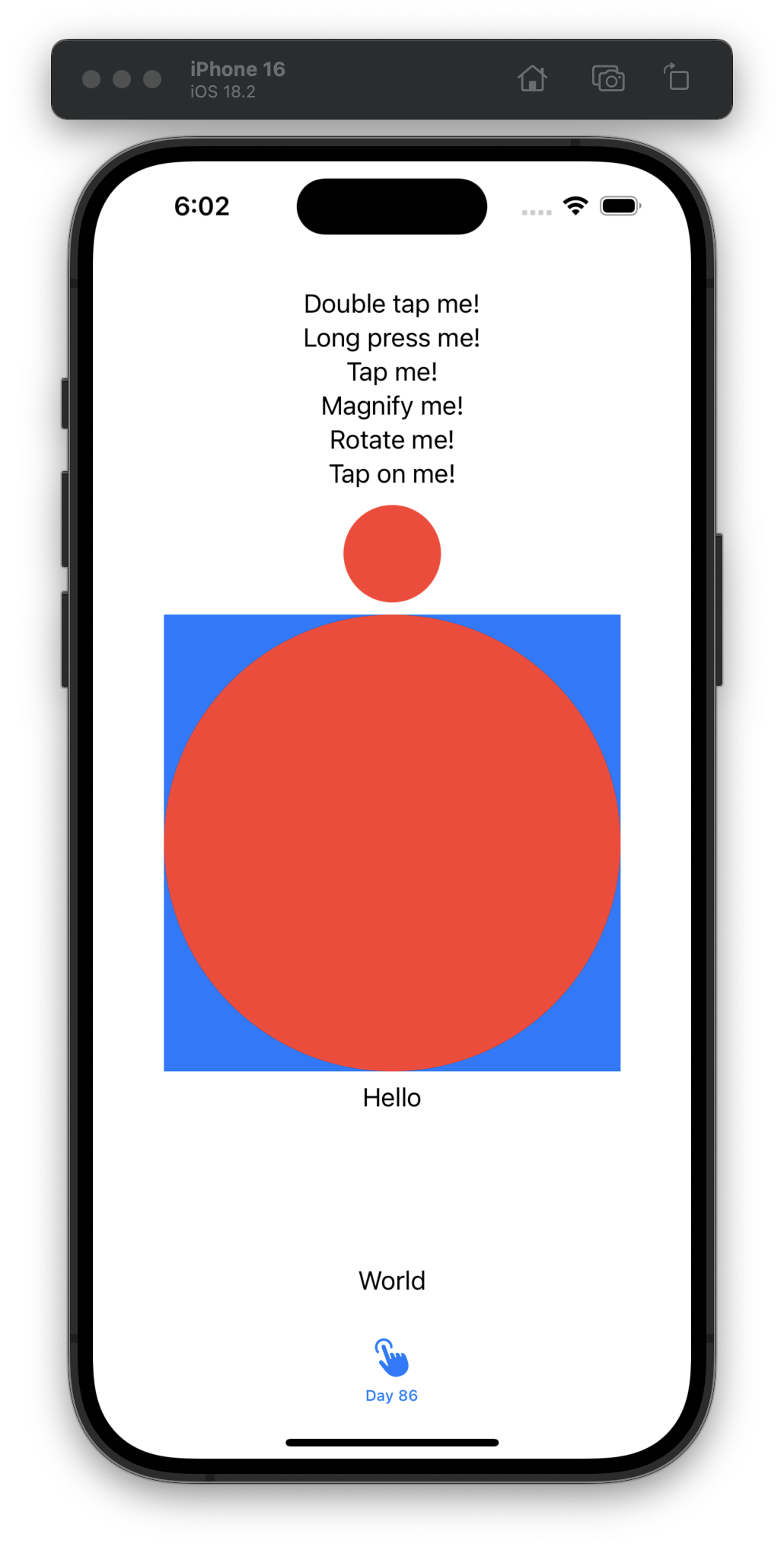
Day 85 is a challenge day! The quiz was easy but the challenge took me about an hour to complete. The “contacted” icon, link to an edit screen, and sort options are all new. #100DaysOfSwiftUI

For Day 84, we learned how to add swipe actions to list items and show local notifications using the UserNotifications framework! #100DaysOfSwiftUI

Day 83 has this tidbit:
The CPU running our code doesn’t care about data types, comments, access control, and more, but if you want to write great software that is scalable, testable, and maintainable, you need to add some rules.
There’s a little piece of me that wishes we talked more about testing and maintainability. I know they’re more advanced topics that I’ll learn on my own, but a man can still wish.
Today we added UI to scan QR codes and multi-item editing. #100DaysOfSwiftUI
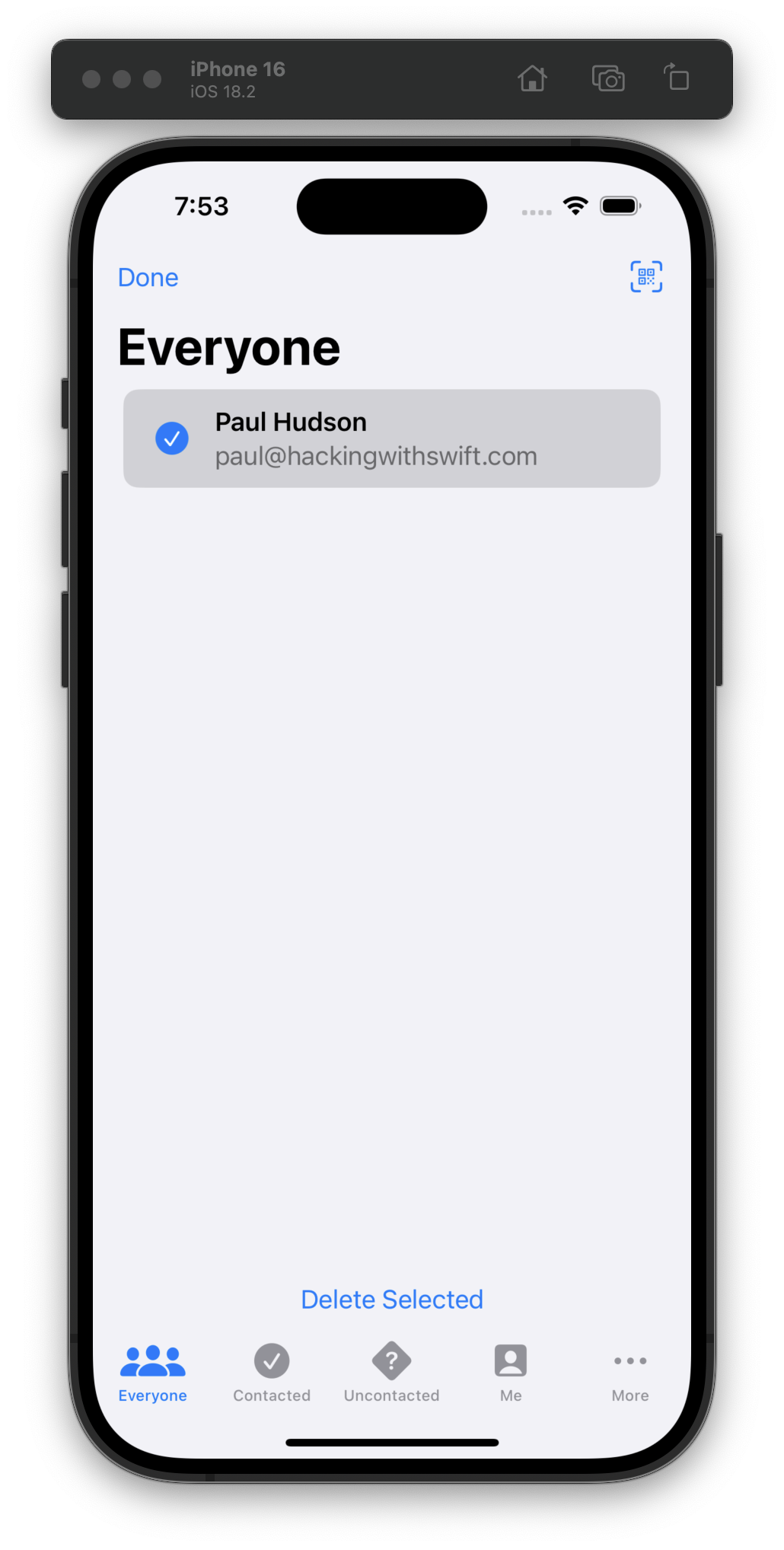
Day 82 was much easier—I don’t think there was anything new, we “just” laid the groundwork for the new tabs and added the SwiftData pieces to store the contact info. #100DaysOfSwiftUI
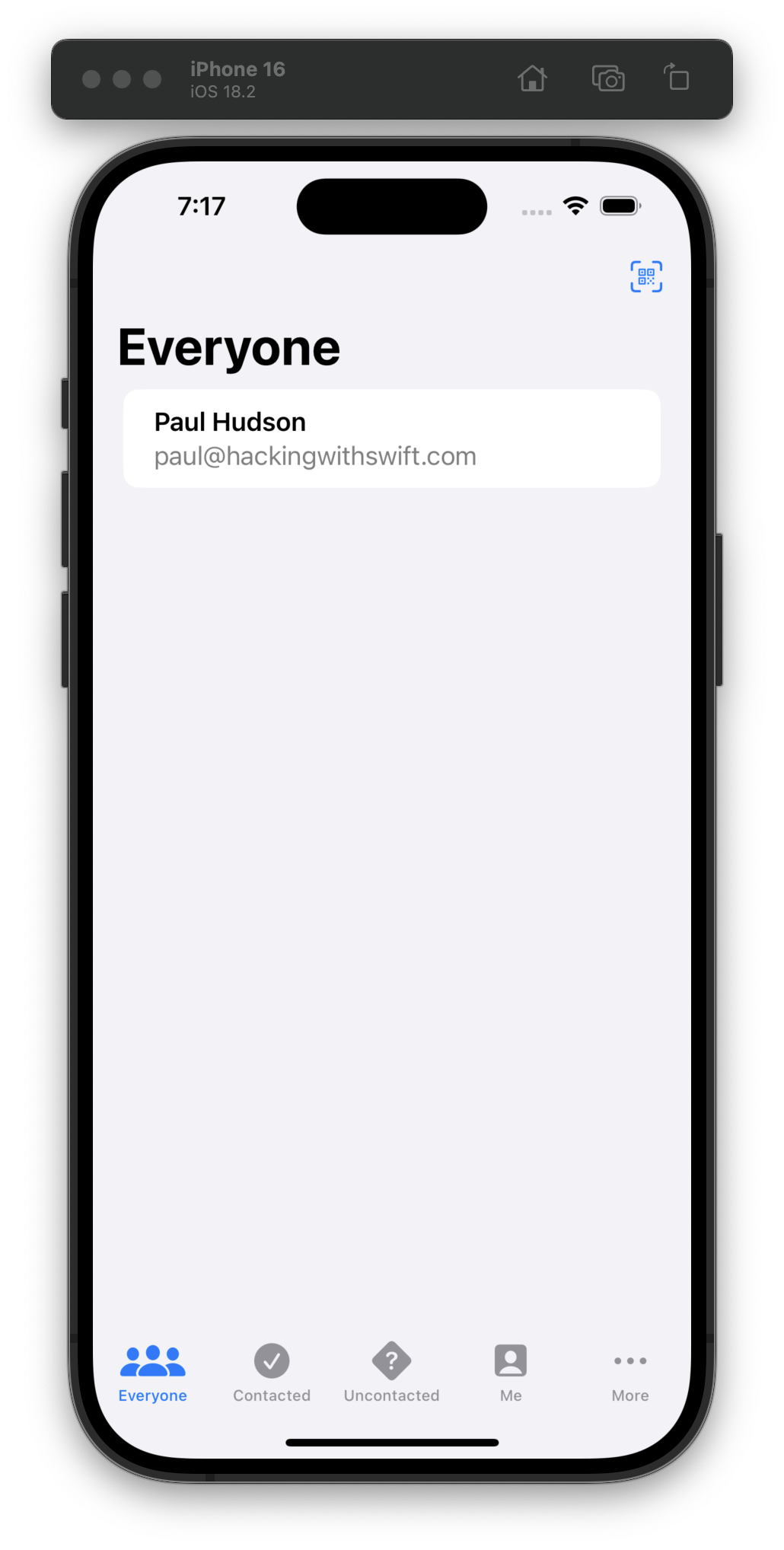
Today was almost smooth sailing, learning about list row swipe actions and local/scheduled notifications, but I ran into issues with the directions for adding Swift package dependencies in Xcode.
I wrote up the issue and my fix in this issue: Day 81: No such module 'SamplePackage' #100DaysOfSwiftUI
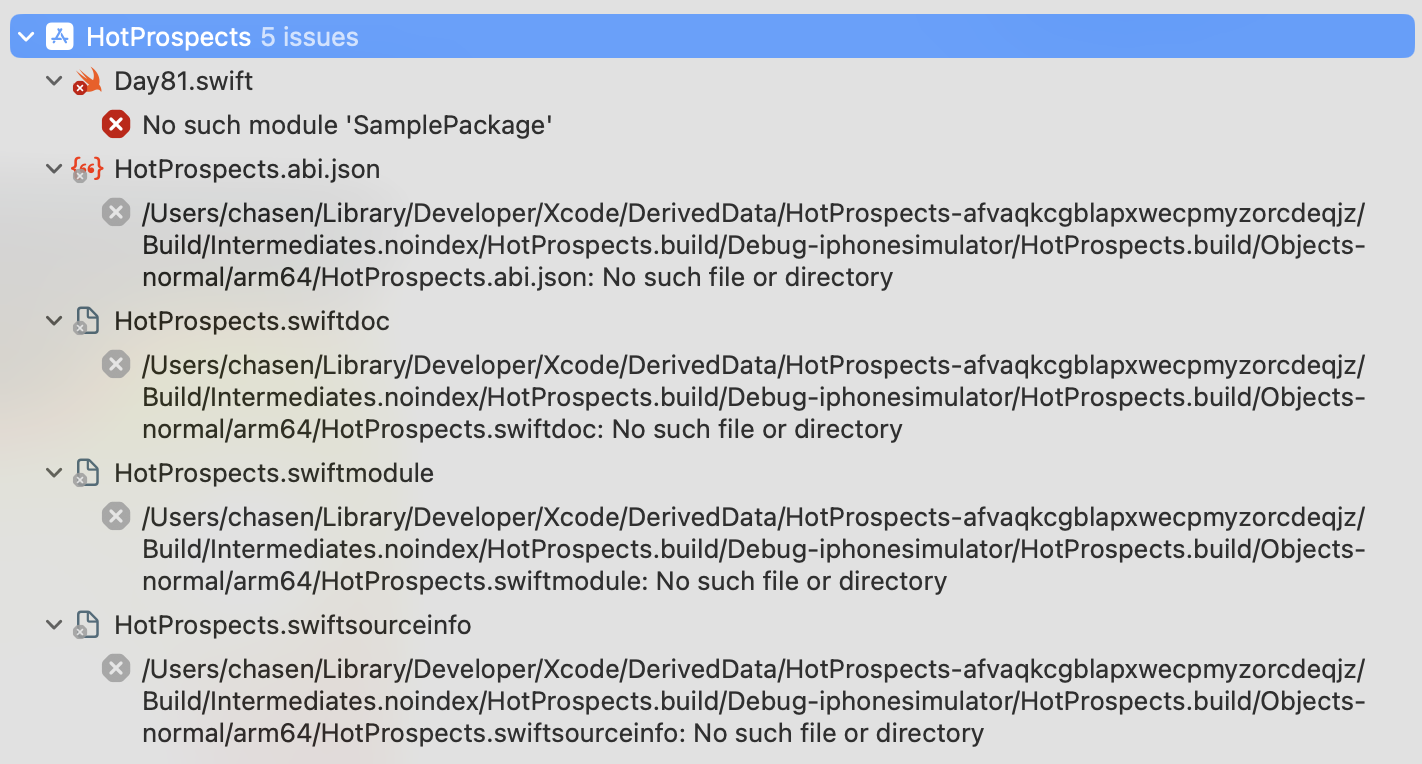
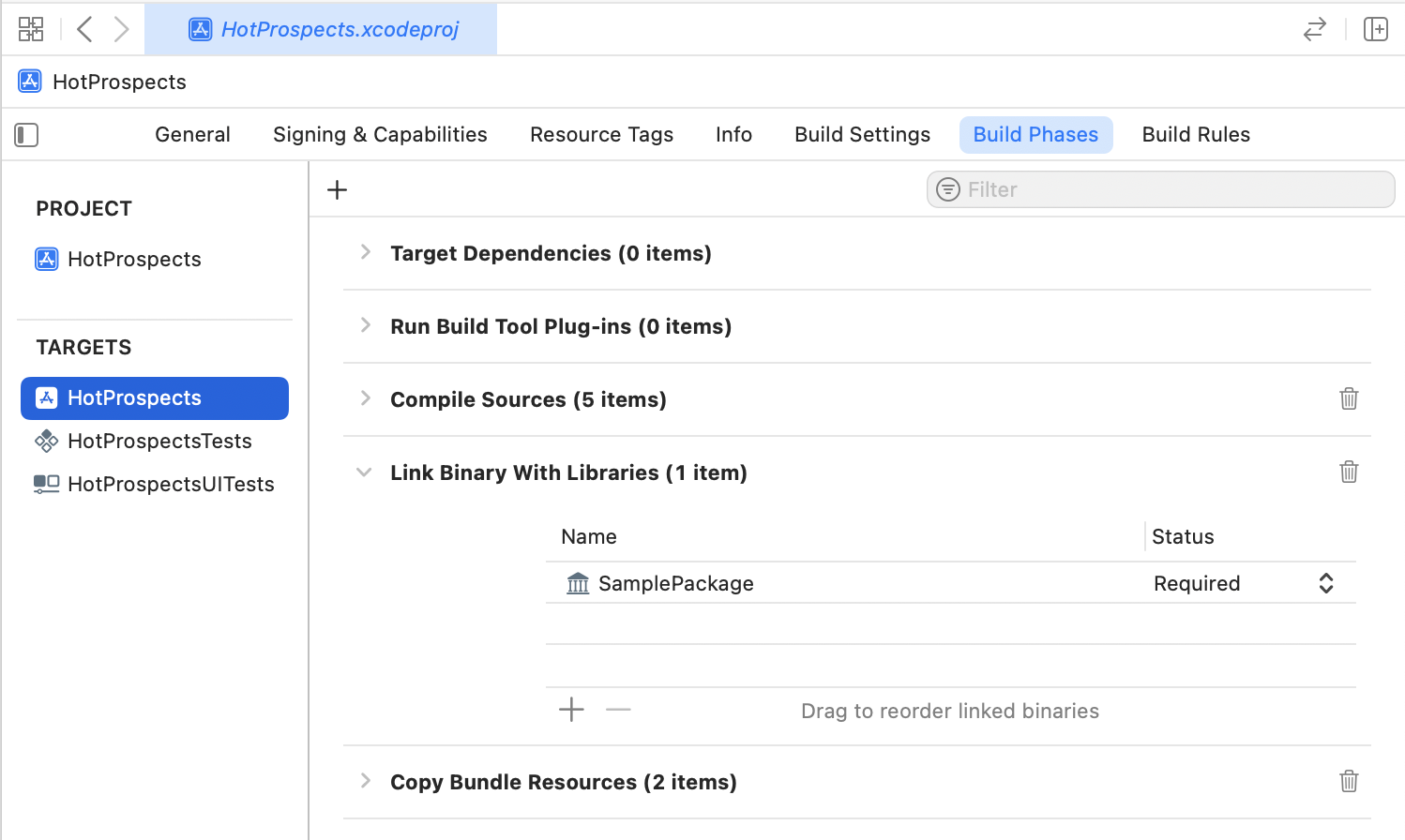
Day 80 and we’re learning about Result, image interpolation, and context menus.
This stood out to me:
Remember, context menus are by their nature hidden, so please think twice before hiding important actions in a context menu.
Undiscoverable UI might as well be no UI at all. I value explicit UI that’s easy to discover and understand. #100DaysOfSwiftUI
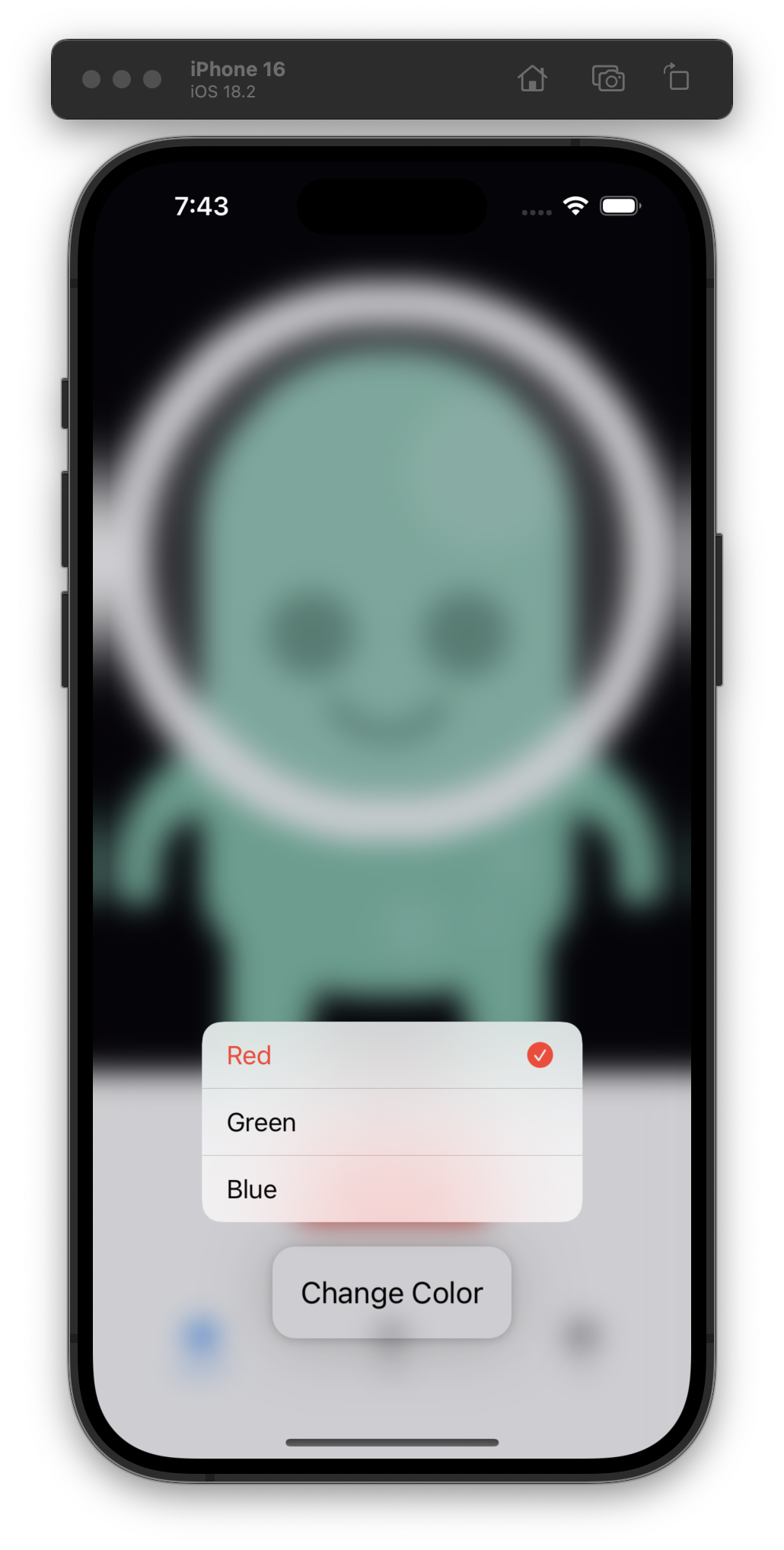
Day 79 and we’re (finally) learning about TabView, my favorite way to keep our example code around!
One actual takeaway from today: impressive that an EditButton can affect the state of a List in the same view without any explicit bindings; I’m usually cautious of “magical” APIs. #100DaysOfSwiftUI
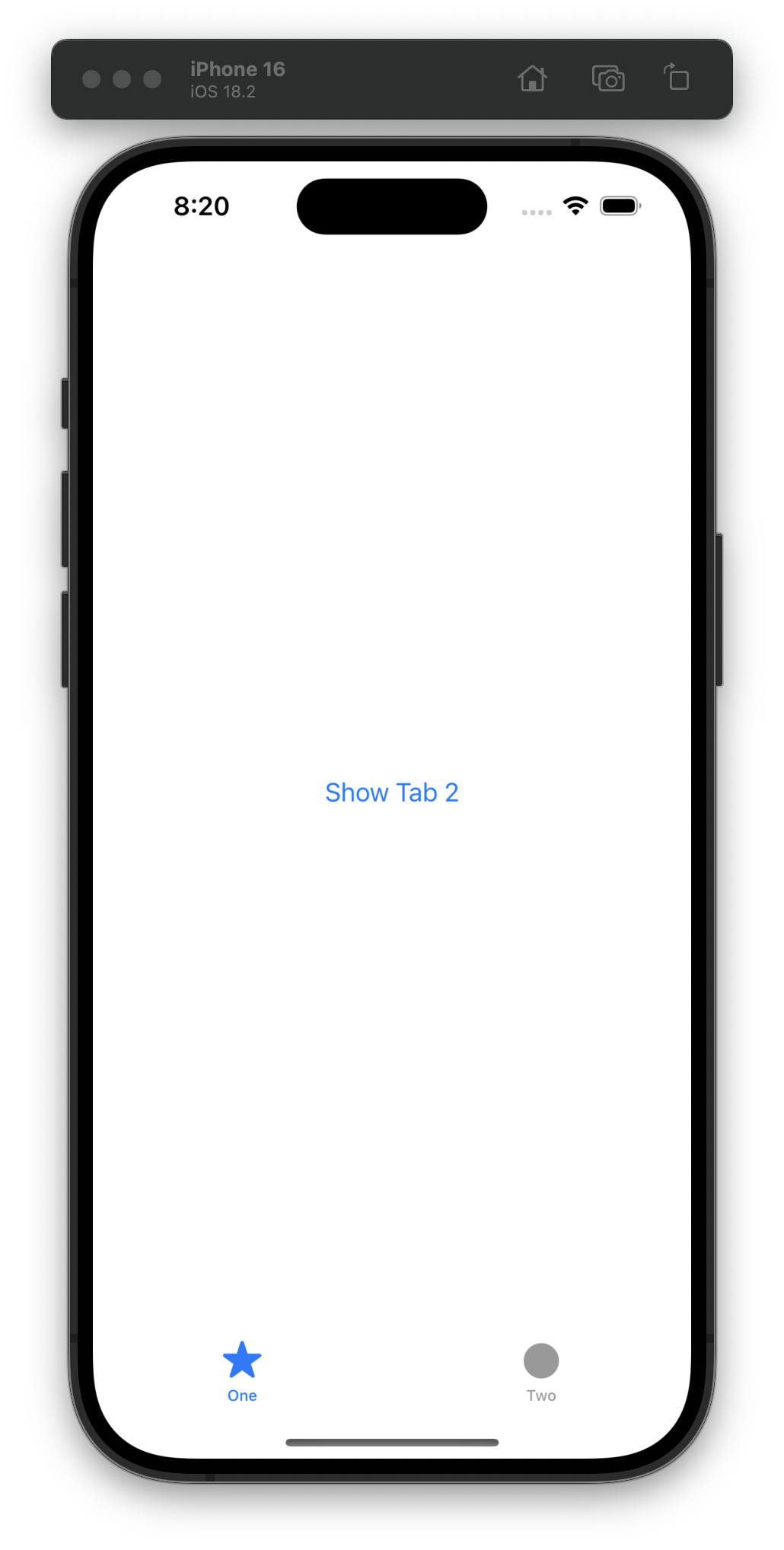
For Day 78, we started saving the user’s current location when they save one of the photos to the app. Easy peasy! #100DaysOfSwiftUI
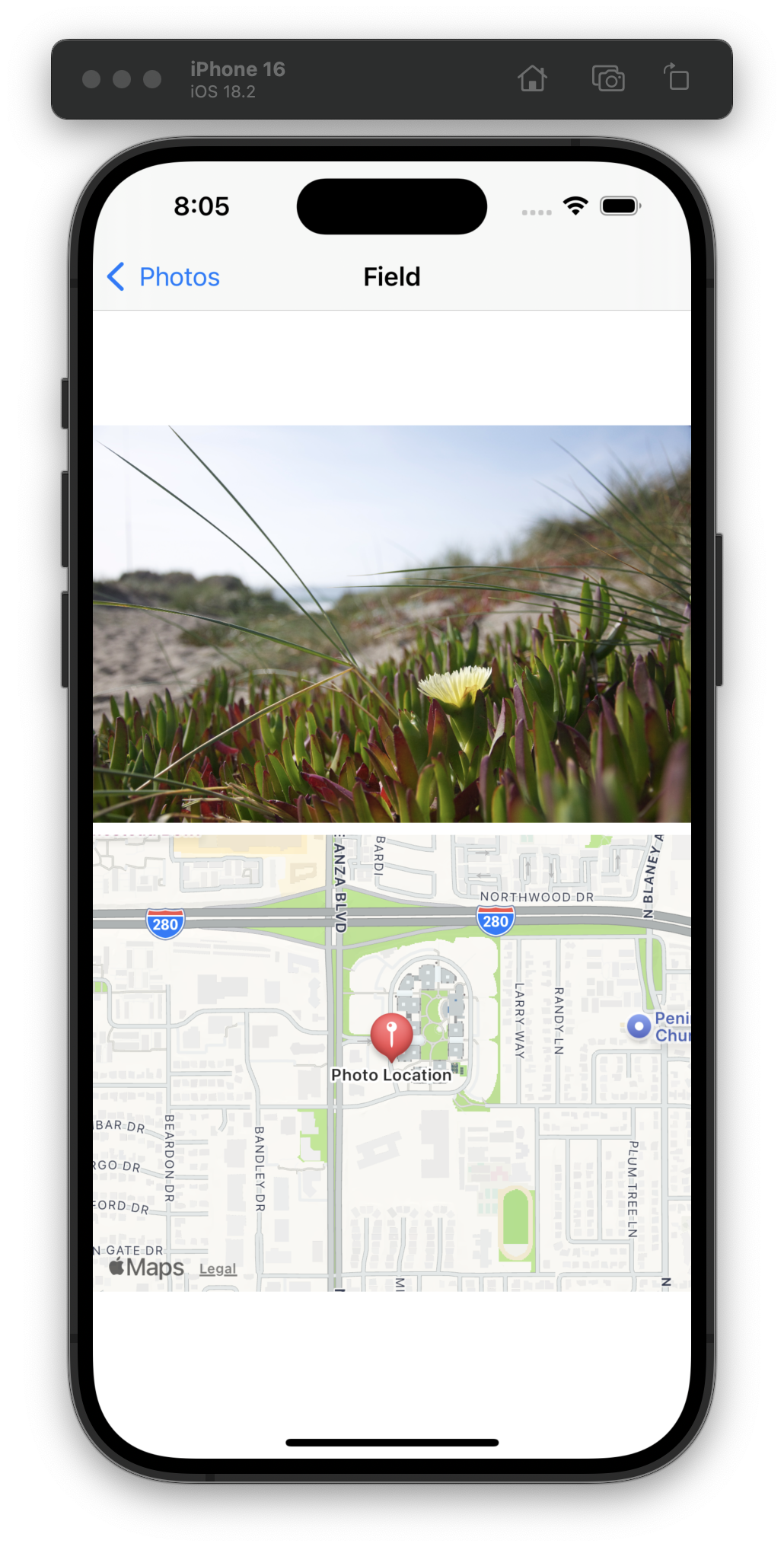
Day 77 was a doozy of a challenge: build an entire app from scratch that imported a photo, prompted for a name, stored both somehow (I chose SwiftData), display it in a list, and show a detail view.
It was a lot of work but took me about an hour from start to finish. #100DaysOfSwiftUI
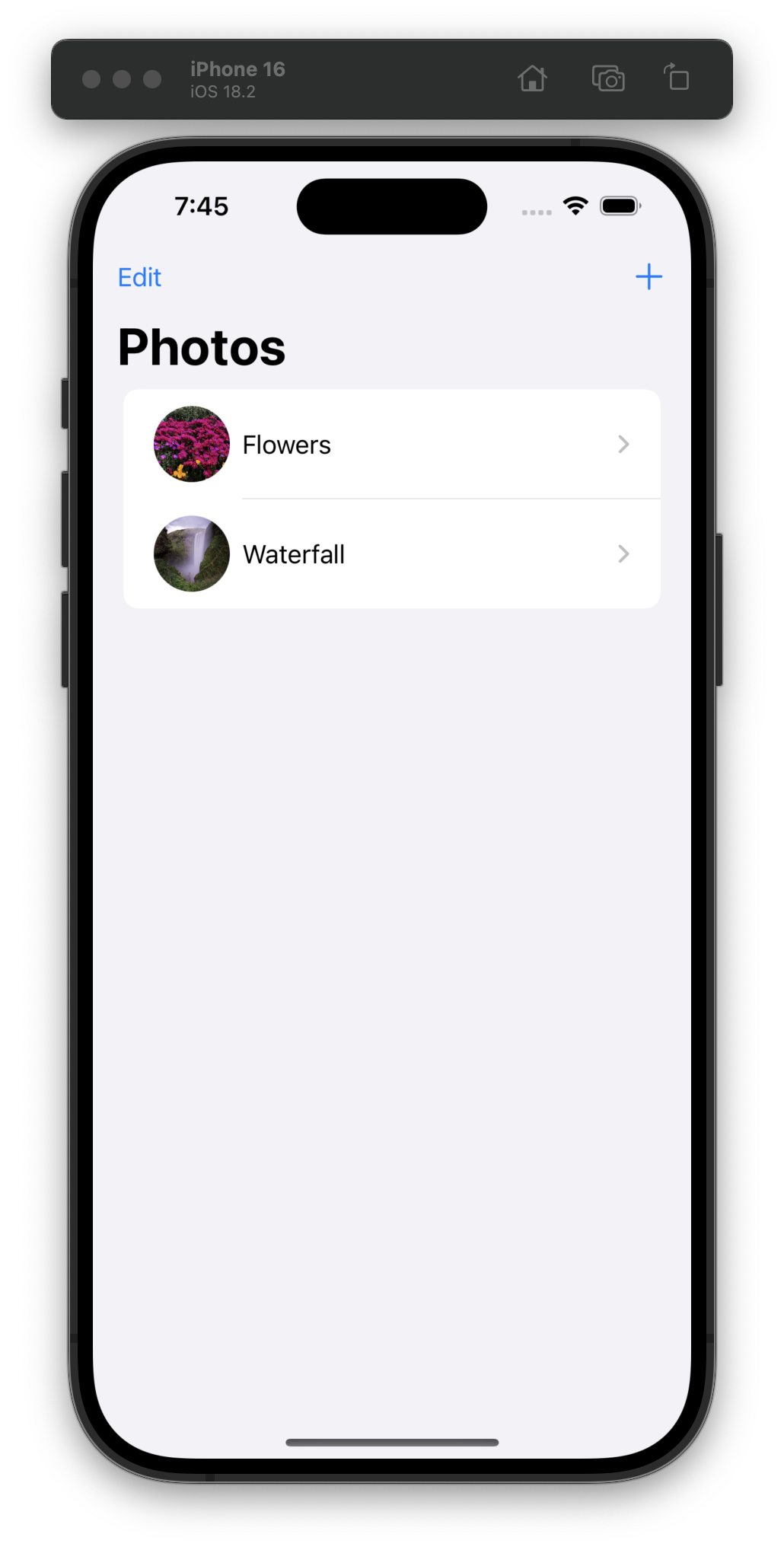
For Day 76, we had a quiz and challenge: fix accessibility issues in three of our past apps.
For Cupcake Corner, I couldn’t reproduce the issue.
For iExpense, the fix was easy.
For Moonshot, there were a couple images that needed labels, but I couldn’t find any other issues. #100DaysOfSwiftUI
I liked Paul’s message on Day 75 of #100DaysOfSwiftUI much better:
There’s a New York lawyer called Gregory Mansfield who fights for disability rights, and he once wrote this: “Accessibility is not charity. Accessibility is not generosity. Accessibility is not an amenity. Accessibility is not a gratuity. You don’t bestow access – you ensure it.”
👏
On Day 74 we’ve started learning about accessibility.
I‘m not a fan of how this is framed:
Tony Fadell – the creator of the iPod at Apple – had this to say: “you are defined by what you do and also by what you don’t do.”
Sure, you can skip accessibility and 90% of people won’t notice, but do you want to be defined by that? I’d wager that the answer is no.
I wish this focused on accessibility as a fundamental human right that’s needed by all of us at one point or another… not just an arbitrary percentage (that is really low as well). #100DaysOfSwiftUI
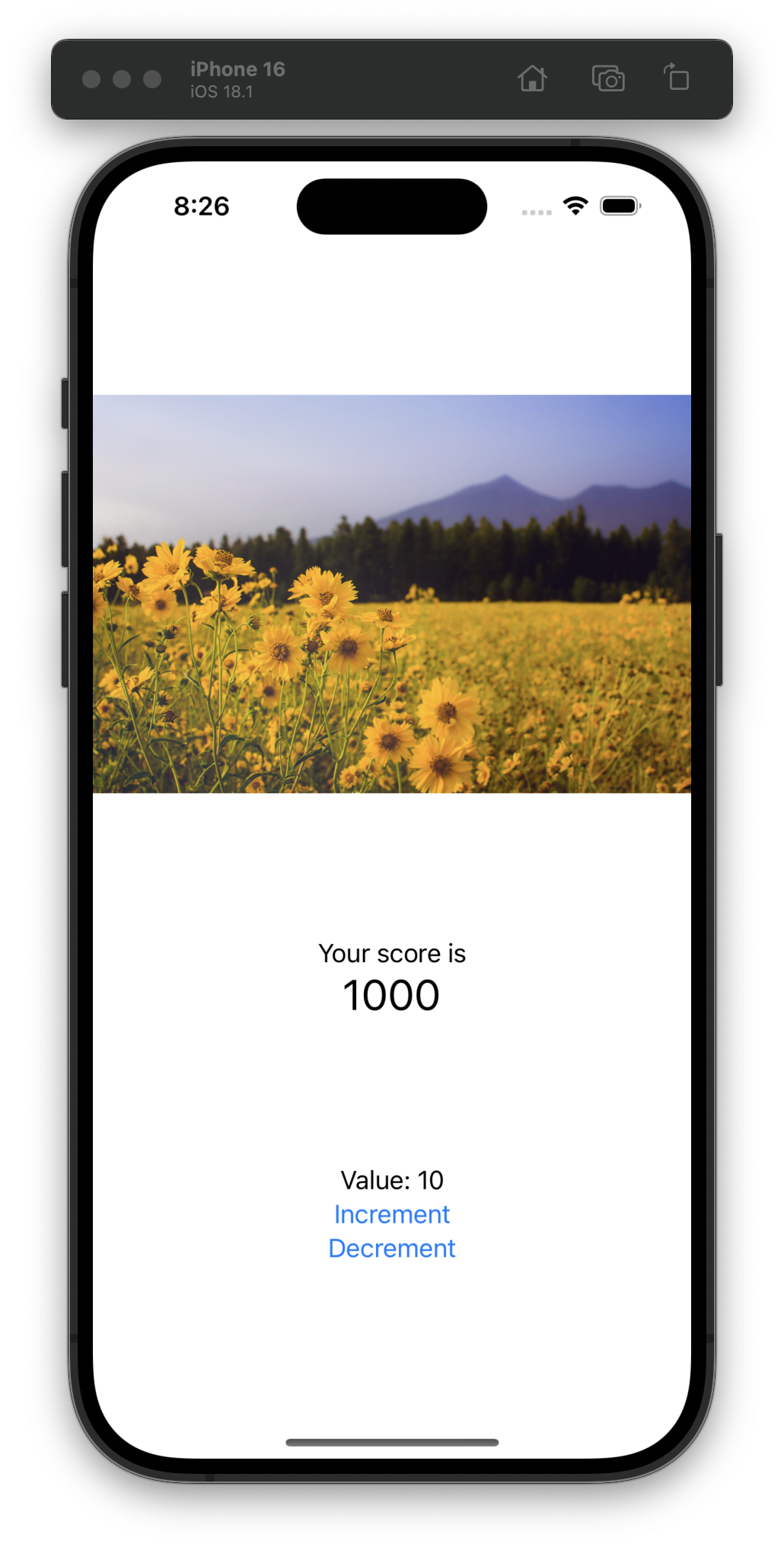
Day 73 was a challenge day, so I had fun refactoring some of the code from the main View into a ViewModel and adding error handling. #100DaysOfSwiftUI
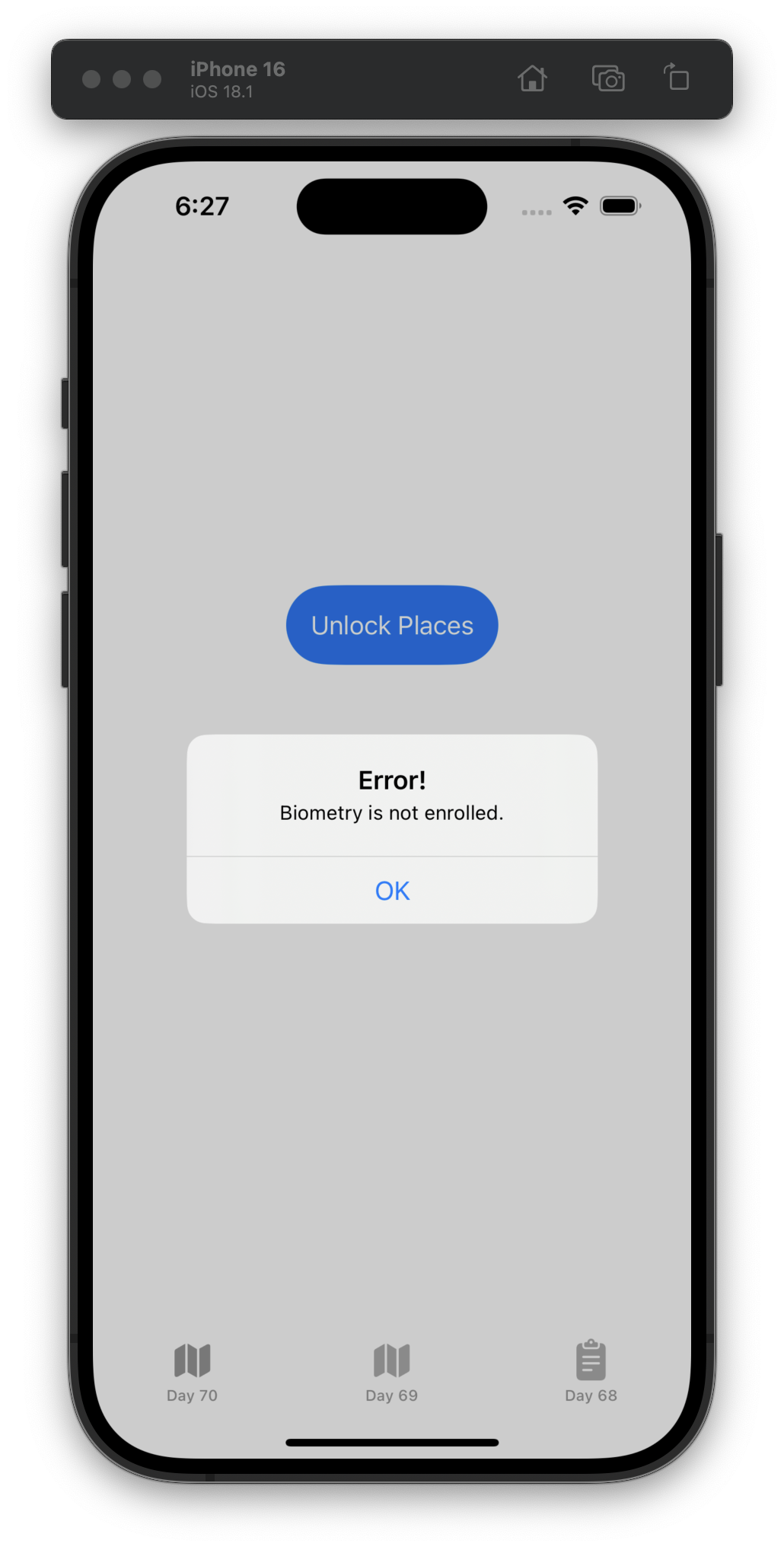
Today we refactored our code to use MVVM and added “unlock with FaceID” to this part of the app.
From Day 72:
Tip: I get lots of questions about why I place my view models into view extensions, […]. This is a small app, but think about how this would look when you have 10 views, or 50 views, or even 500 views. If you use extensions like this, the view model for your current view is always just called ViewModel, and not EditMapLocationViewModel or similar – it’s much shorter, and avoids cluttering up your code with lots of different class names!
Hm, I’m not 100% convinced… #100DaysOfSwiftUI
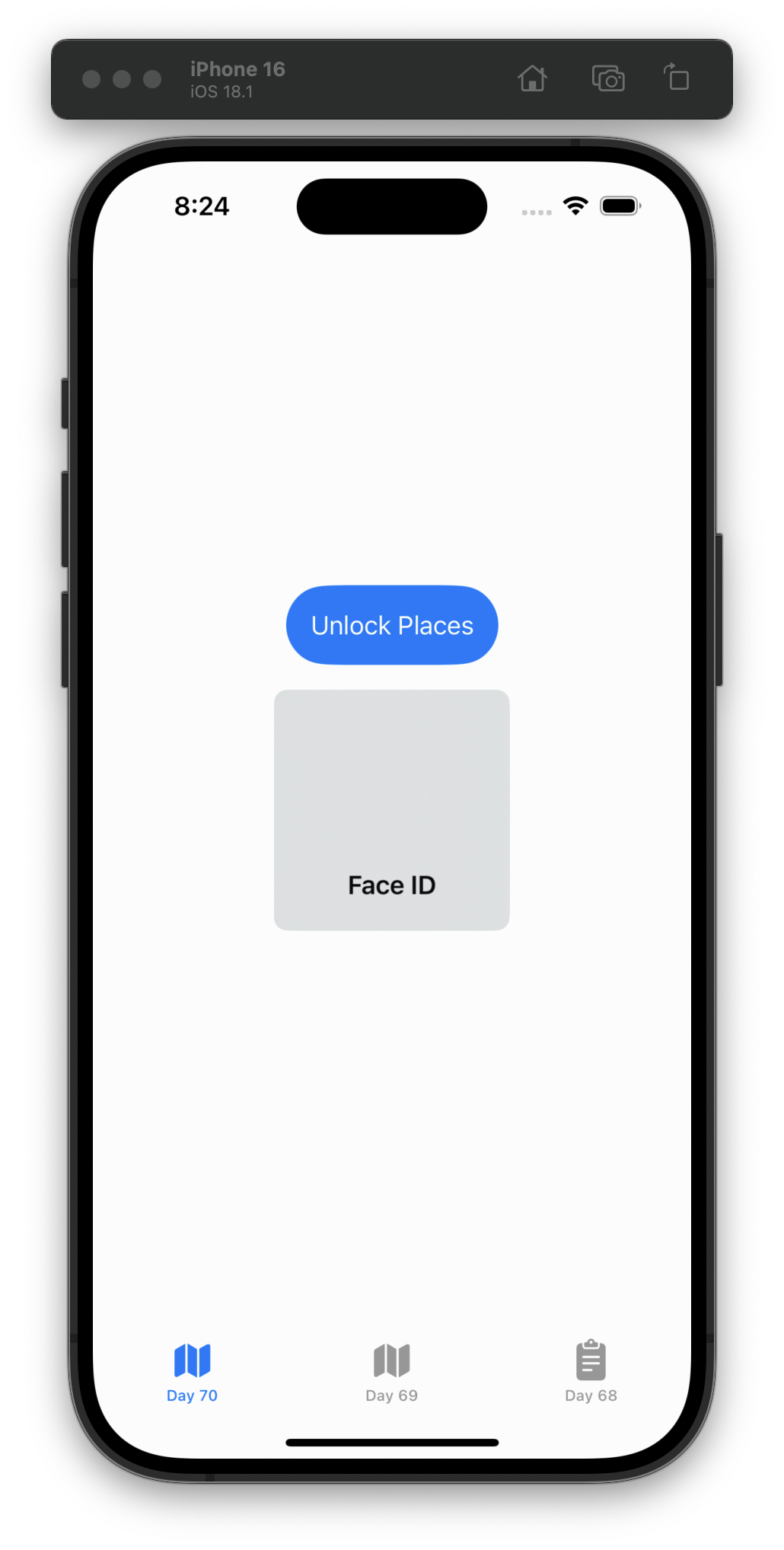
For Day 71, we used Wikipedia’s API to fetch places near a set of coordinates. I had no idea this was a thing, and I already have an existing app idea that I think could leverage this. #100DaysOfSwiftUI
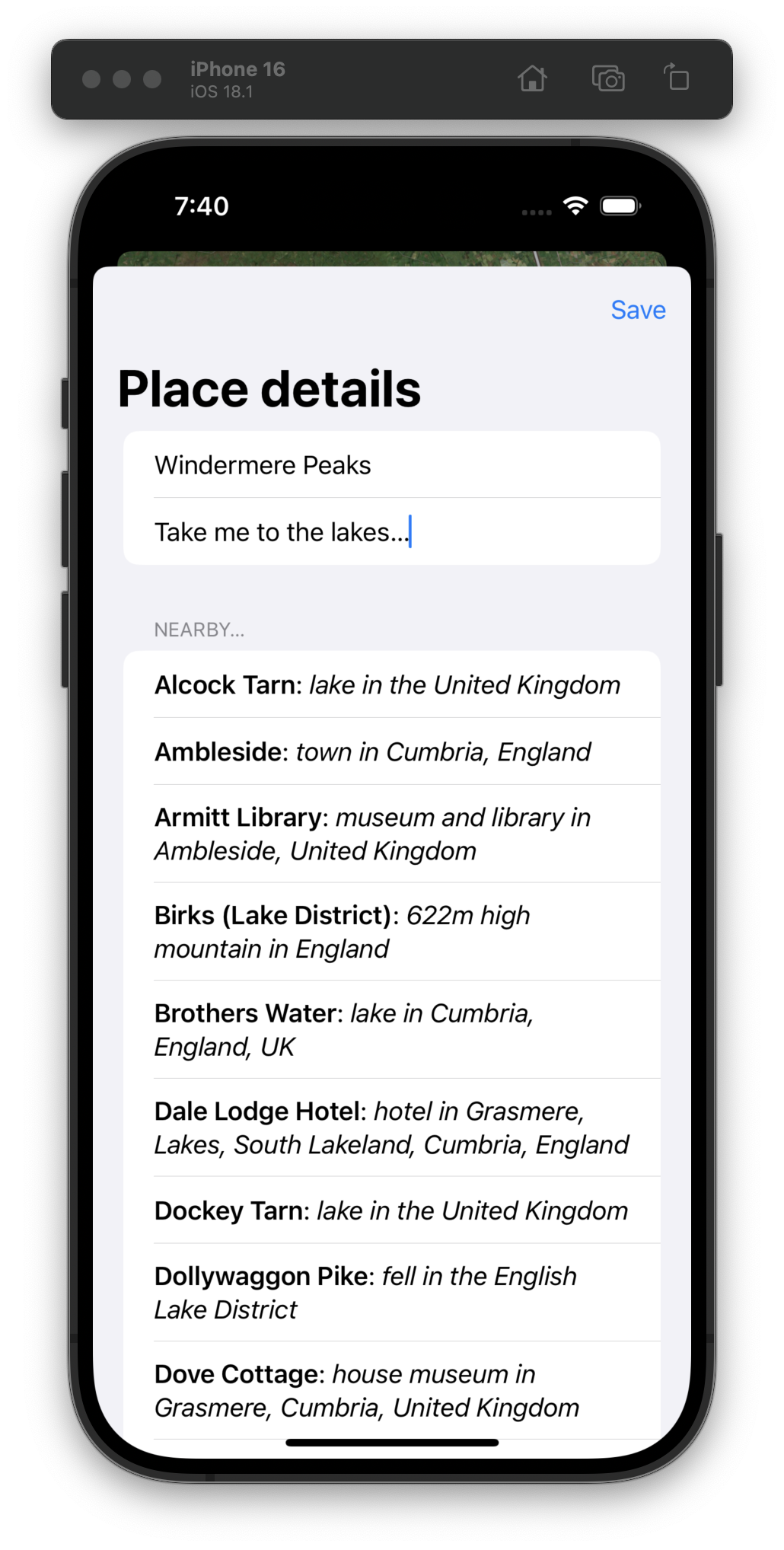
For Day 70 we added the ability to pin locations on a map and edit them.
We were supposed to use .onLongPressGesture, but I couldn’t get it to work in the previews or simulator, so I just used another .onTapGesture. #100DaysOfSwiftUI
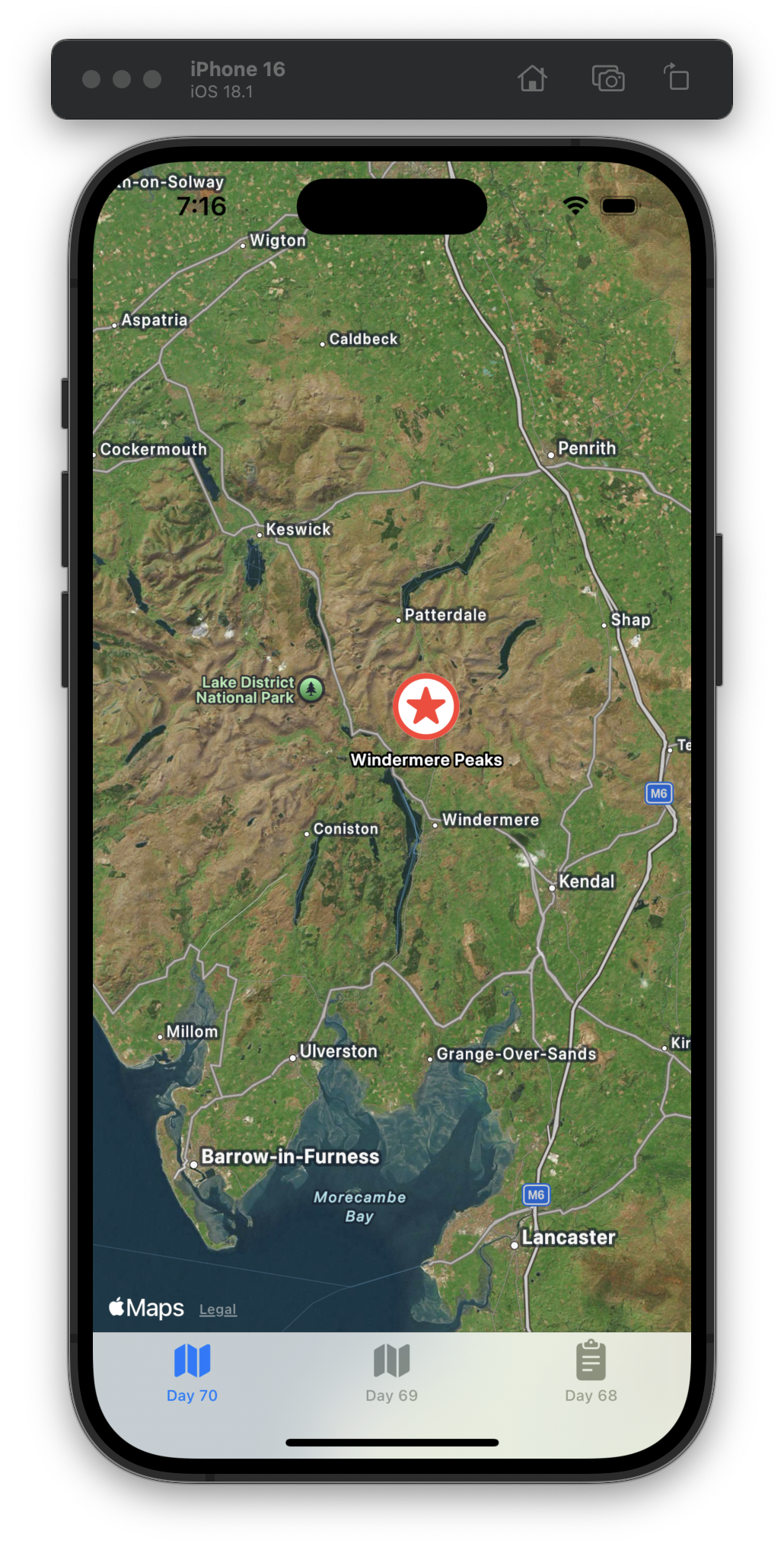
Day 69 was short: we learned how to 1) add different types of maps and 2) use Face ID to unlock the app. #100DaysOfSwiftUI
